🆓 This member post is free for all, thanks to our paying subscribers. Enjoy!
Hey there!
One of my most used features is Spotlight, the system-wide search feature in iPadOS (and on iOS too). It’s just so incredibly useful as an app launcher, as well as for finding, well, just about anything on my iPad. This issue is devoted to Spotlight, and when we’re through, I think you’ll use the feature a lot more too, if you aren’t already.
But first of all, let’s talk basic usage. You can activate the Spotlight feature in two ways. Either you’re on the home screen and pull down slightly with a single finger to reveal the Spotlight search (and blur everything else), or you use a keyboard to trigger it wherever you want, with cmd+space. The latter is obviously more intuitive, and doesn’t force you to the home screen to use Spotlight.
Now that we’ve got that out of the way, let’s talk use cases.
Open apps with Spotlight
The one thing I use Spotlight for all the time is opening apps. I even do that on the iPhone, where the simple pull down to reveal the Spotlight search interface makes a lot of sense. Getting used to opening apps with Spotlight means that it matters less how you organize them on your home screen. In fact, the only apps that truly matter where they’re filed are the ones that you need easy access to for Slide Over or Split View, so I suggest you put them in the Dock.
Opening an app with Spotlight is as easy as searching for it. That means that you trigger Spotlight and start typing the app’s name. You’ll get app suggestions based on your input right away, and if you’re using a keyboard you can trigger the first result by hitting enter. If you need one of the other results, keep typing or use the arrow keys to navigate.
This is by far the best way to open apps that are not in the Dock, especially when you’re using a keyboard, or looking for apps you don’t use very often.
🗣 Dictate to SpotlightIf you don’t want to type, you can hit the dictate button on the right side in the search field.
13 other things you can Spotlight
Spotlight isn’t just an app launcher, you can use it for other things as well. Here are 13 things that you can do in the Spotlight search field.
1. Search for files
Spotlight can find files for you too, just start typing the filename and Spotlight will look for it, just like on macOS. It’s actually quite handy when you’ve got the file in iCloud Drive, because tapping the filename will open the corresponding app too.
2. Search in apps
Some apps, like Basecamp for example, lets you search for things like todo lists or projects within the app, but from Spotlight. The same goes for email threads – Spotlight is a great way to find an email conversation in Mail or Spark that you need to refer to.
3. Find a contact
Spotlight searches straight into the Contacts app, so you can get both a preview and a direct link to a person that way. Handy.
4. Open settings
You can obviously open the Settings app through Spotlight, but you can also search for a specific settings panel within said app, like “Keyboard” for example. Saves you a few taps.
5. Trigger a shortcut
Spotlight search results doesn’t only find apps, you can search for shortcuts created with the Shortcuts app too.
6. Search the web
Spotlight will return web results for queries too, through Siri, so that means you’ll get Wikipedia excerpts for people, IMDB hits for movies, and so forth.
7. Find media
Speaking of movies, search for a movie title and Spotlight will find it for you, in your library or through the TV app. The same goes for TV shows (obviously), and music which will get you results from the Music app.
8. Look up words
Type in a word and you’ll get a definition from your installed dictionaries. (While you’re at it, search for “Dictionary” to get the Settings panel where you can add more of those if needed.)
9. Make calculations
Apple doesn’t include a default calculator app in iPadOS, but you don’t need one – just type your query into Spotlight and it’ll give you the result for you.
10. Look up stocks
If you know a stock moniker, like “AAPL” for Apple for example, you can type that in for its current value, powered by the Stocks app. If you long-press on the result, you’ll get a more detailed view.
11. Currency worth
You don’t need to go online to find a currency converter, just type in the currency to get it in your native one – 900 yen will get me its worth in Swedish krona, for example. You can do 900 yen to euro too, but that’ll be a web search unfortunately.
12. Check the weather
Want to get a quick forecast somewhere? Just type in weather in Stockholm to get that, without opening an app or anything.
13. Suggest your next action
This is technically a Siri feature, but it sits in the Spotlight interface so I’ll allow it. You’ll see that you sometimes get suggestions as to what to do next, under the Spotlight search field. This is based on your actions, which – as you can see below – apparently is very Basecamp-centric for me when I snapped the screenshot. The suggestions are a bit hit and miss, be it for apps or actions, but sometimes they get it right before you even start typing your query.
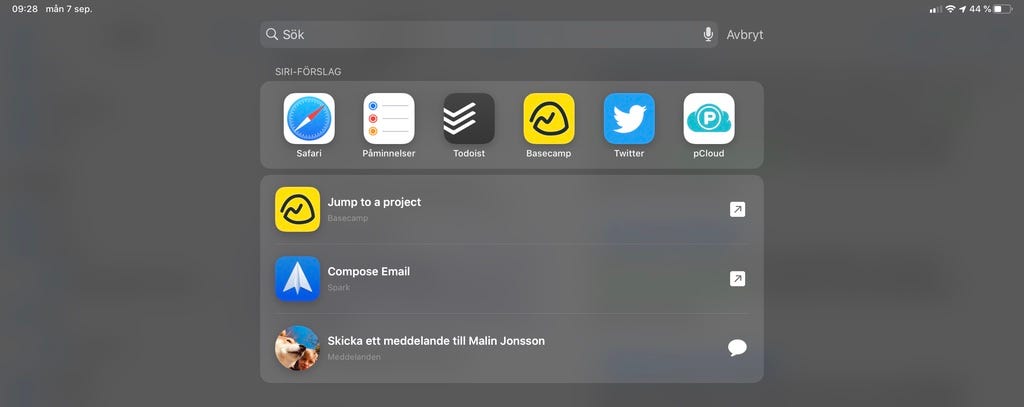
There’s a lot more Spotlight can do, but some of it is very regional, like looking up movie tickets or getting status on a sports team. The apps you use will also unlock features, depending how they’ve integrated with Spotlight, so be sure to play around.
👉 Long press resultsSome results, such as a Wikipedia excerpt, in Spotlight can give you more than meets the eye. Try long-pressing on them to get further information without leaving the Spotlight search result.
Spotlight enhancements in iPadOS 14
The next version of iPadOS is still in beta, but it comes with quite a few enhancements to Spotlight. The most prominent one is that Spotlight doesn’t take over the whole screen in the same fashion as it does in iPadOS 13, rather it’s a smaller search field. This is much less obtrusive, albeit mostly visual. It does makes you stay connected to the app you’re in, even though you’re in Spotlight, so that’s nice. Other news include a much cleaner search result with better grouping, and a refined interface for getting into sub-screens for results. It’s also, a bit snappier in my opinion.
I’ve been running the iPadOS 14 beta on my 2018 iPad Pro since day 1, and while it’s stable, I’ve had my fair share of crashes. Some apps have been misbehaving a lot, although most of the ones I use daily seems to be working at the moment. That can change between beta versions, so I don’t recommend running this beta on a production machine. My main iPad Pro, the 2020 model, is still on iOS 13, which now feels old and dated, especially with the old Spotlight interface, but at least I know it’ll do its job when needed.
I’ll have more on iPadOS 14 in the future.
Spotlight truly is a great feature, especially when you’re at your desk, typing away on a keyboard. Not having to reach for the screen – or the trackpad – at all times will spare your body unnecessary strain, something we talked about extensively in the ergonomics issue.
The next issue of Switch to iPad is out in a week. We’re going to look at alternatives to Safari, and when you’d want to use one.
How are you using Spotlight? Do you have a favorite web browser for your iPad? Let me know, either by hitting reply to email me, or by tweeting to @tdh.
Until next time, stay safe!
In the wild…


