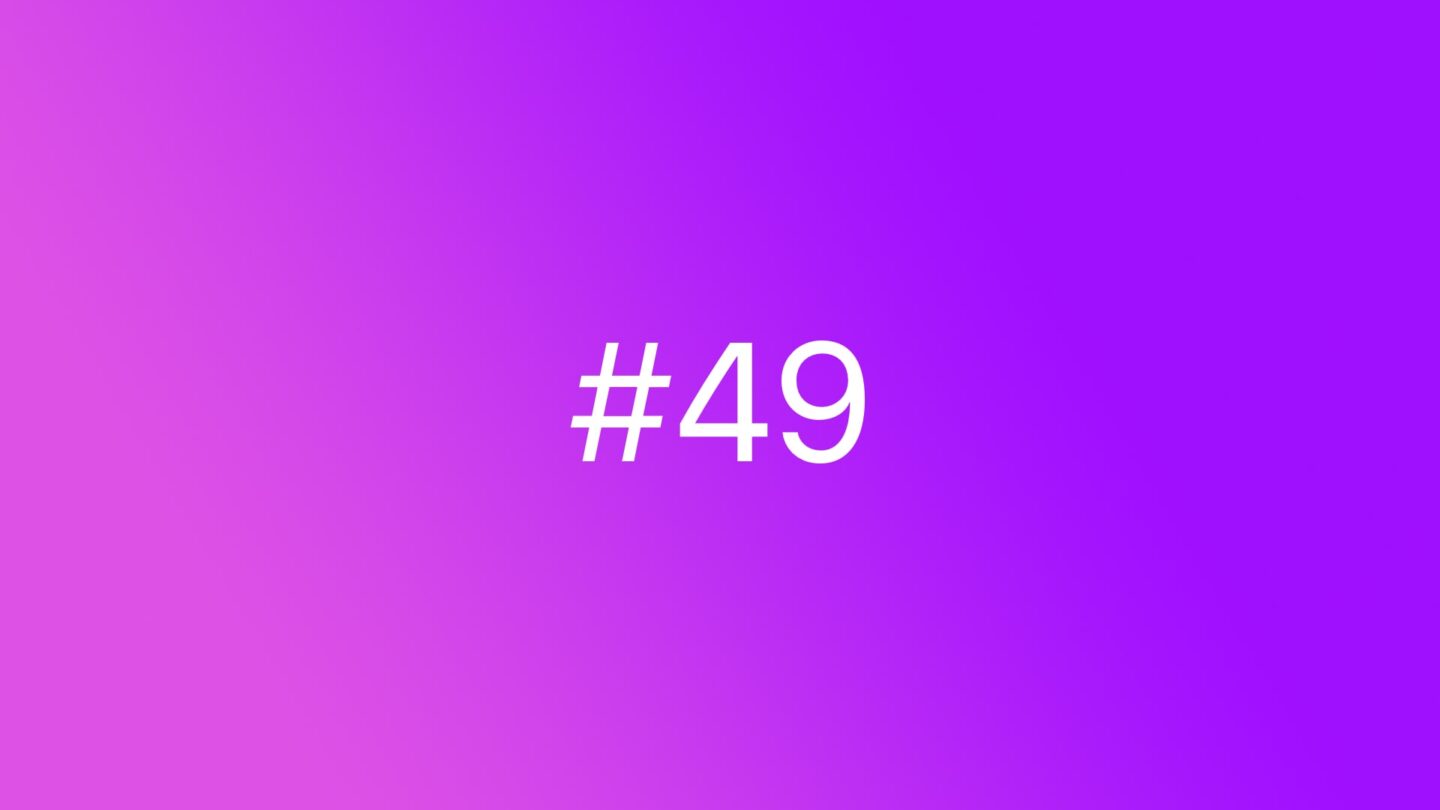🆓 This member post is free for all, thanks to our paying subscribers. Enjoy!
Hi!
I hope all is well. In this, the 49th issue of Switch to iPad, I’m answering a couple of questions that have accumulated over the past weeks. As always, if you find that there’s something not working for you and your iPad workflow, feel free to reach out on Twitter, or by hitting reply if you read this in your inbox.
So, without further ado: How do I…?
Find the right emoji faster?
This used to be a pain in the… yeah… But it’s not anymore because that emoji search feature that was exclusive to iPhone has finally made it into iPadOS. All you need to do is pull up the emoji keyboard using the globe key on the onscreen keyboard (and several physical ones, such as the Magic Keyboard), and search for your emoji. Most emojis have pretty clear-cut descriptions, so try something that works best. Worth knowing is that it’ll search in the language you used last, so if you have multiple languages installed, it’ll be the one you typed in before bringing up the emoji keyboard.
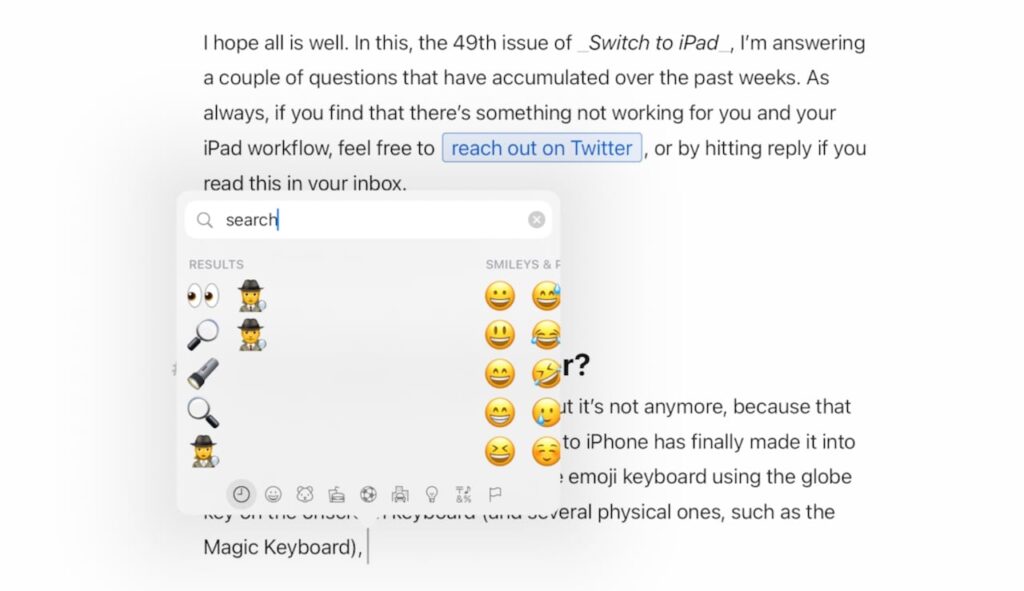
🌐 No globe key? No problem!Using a keyboard without the globe key, or maybe you have it mapped to something else? No worries, ctrl+space brings up the language switcher. Just hold ctrl and keep pressing space until you get to the one you want.
Map the globe key to something useful?
Since you can toggle between keyboards using ctrl+space, you might want to map the globe key on your Magic Keyboard or similar device to something else. I have mine mapped to escape, which is useful in some apps, but you might want it to do something else. Go to Settings and then General, and tap Keyboards. Here, you want Hardware Keyboard, and make sure you have your keyboard connected because otherwise the Modified Keys at the bottom option won’t help you. Here, you can change what keys like caps lock, the globe key, and more does. It’s quite handy.
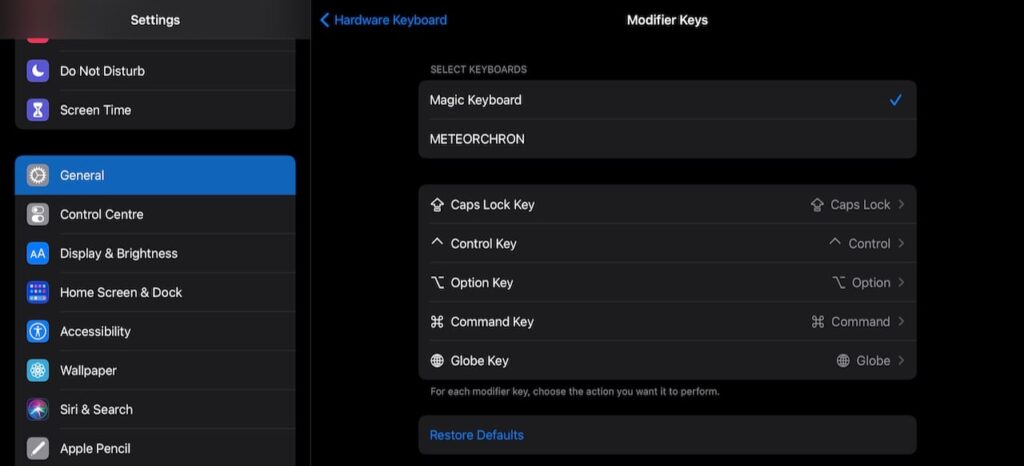
Use my old Magic Keyboard with my 2021 iPad Pro?
I’ve gotten this questions a couple of times, despite my previous issue being free and all (was it too long?), so I figured I’d answer it once and for all. You don’t need to buy a new Magic Keyboard if you have the old one for the iPad Pro size you’ve chosen. It fits, and it doesn’t seem to leave any smearing on the screen, although you might experience it differently. Try your old one first and figure out if there’s an issue or not because technically, it just works, so you can save the money. In fact, why not spend it on a subscription to Switch to iPad? I know, you already subscribe because you’re getting this — thank you! — but you might want to switch to yearly, or maybe buy a gift subscription for someone else? Either way, thank you for your support!
Right, moving on…
Stop apps from tracking me?
I think everyone should stop what they’re doing and go to Settings and then Privacy. Tap Tracking and make sure the Allow apps to request to track toggle is off (it’s on by default). Apps must get an approval to track you, as of iPadOS 14., but why even let them ask? This’ll remove that opportunity, and remove any chances of being tracked by sneaky apps. Do it on your iPhone too, and on every other iOS or iPadOS device you know to exist on this planet.
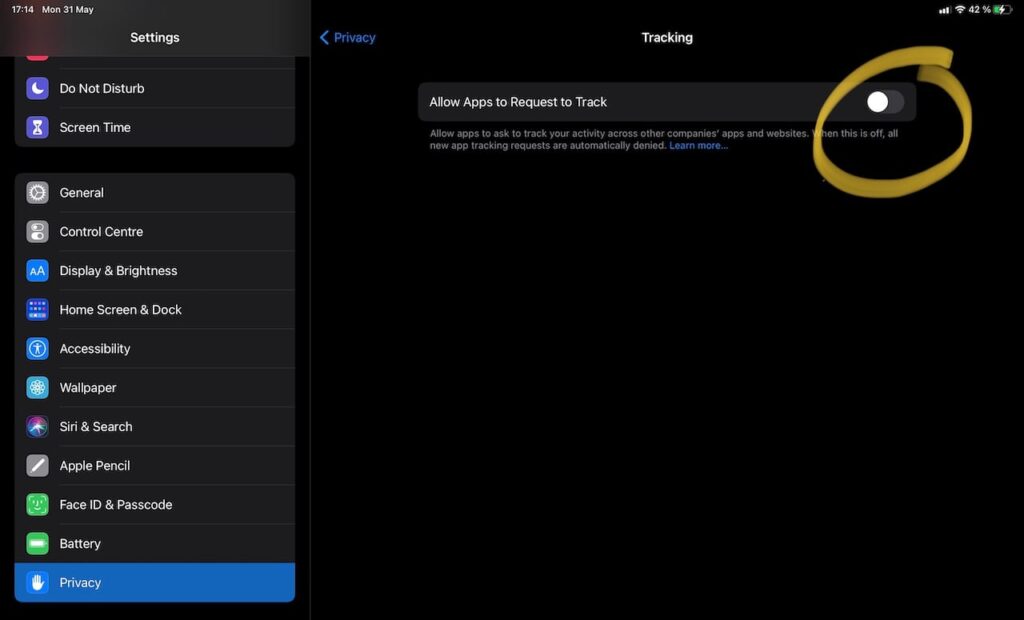
Export my HEY email data?
Ah, HEY, it didn’t quite work, did it? Well, maybe it did for you, and then you can just skip to the end of the letter, but the Basecamp (makers of HEY) controversy sure made a lot of people want to quit the service. It’s easy, and they have an export feature, but for iPad-only users, it’s not a particularly fun prospect. You see, you get an Mbox archive, which you don’t seem to be able to open nor import in any of the email apps I’ve tried it with. If you want your HEY mail, you’ll need a Mac or PC, and import the mailbox there. I did it in the Mail app on a Mac, and then just moved the emails to my archive so that at least they’re there. Just don’t expect them to carry any additional data or anything, it’s just a bunch of mails that’ll be marked as read.
That’s it for this issue, the fifth installment of the How do I series. The other four are in the archives as usual, but if you can’t be bothered to look them up, here you go: First, second, third, and fourth How do I issue.
Next week is the 50th issue of Switch to iPad! That’s really something, and a whole lot of words at that. Thanks for sticking it out with me, it’s been quite a ride thus far!
Until then, take care!
— Thord D. Hedengren ⚡️